TeamViewer Integration
This guide describes how to integrate the TeamViewer remote connectivity platform with the cloud usage monitoring and cost optimization platform Binadox to be able to receive utilization insights, spend analysis, and individual user data of this application across an entire organization.
1. Register an Application in the Management Console
1. Log into the TeamViewer Management Console. Click Apps in the footer.
2. In the Apps view, click the Create app button.
3. Fill in the Create app form:
- Enter a unique app name in the Name field (e.g. Binadox).
- Give a brief description for an app to easily identify it (e.g. Spend optimization and usage monitoring).
- Enter the following URI in the Redirect URI field:
https://app.binadox.com/api/1/applications/authorize/try - In User management scope, select View, create and edit users and admins.
- In Session management scope, select Create, view and edit all sessions.
- In Group management scope, select Read, create, delete, edit and share groups.
- In Connection reporting, select View, edit and delete connection entries.
Click Save.
4. Once the app is created, click on this app. Copy a Client ID and a Client Secret to the clipboard.
2. Configure TeamViewer in Binadox
1. Log into your Binadox account.
2. In the navigation pane on the left, click SaaS Connections. Click on the TeamViewer icon. To quickly locate the TeamViewer software in the list of supported applications, type in its name in the search bar.
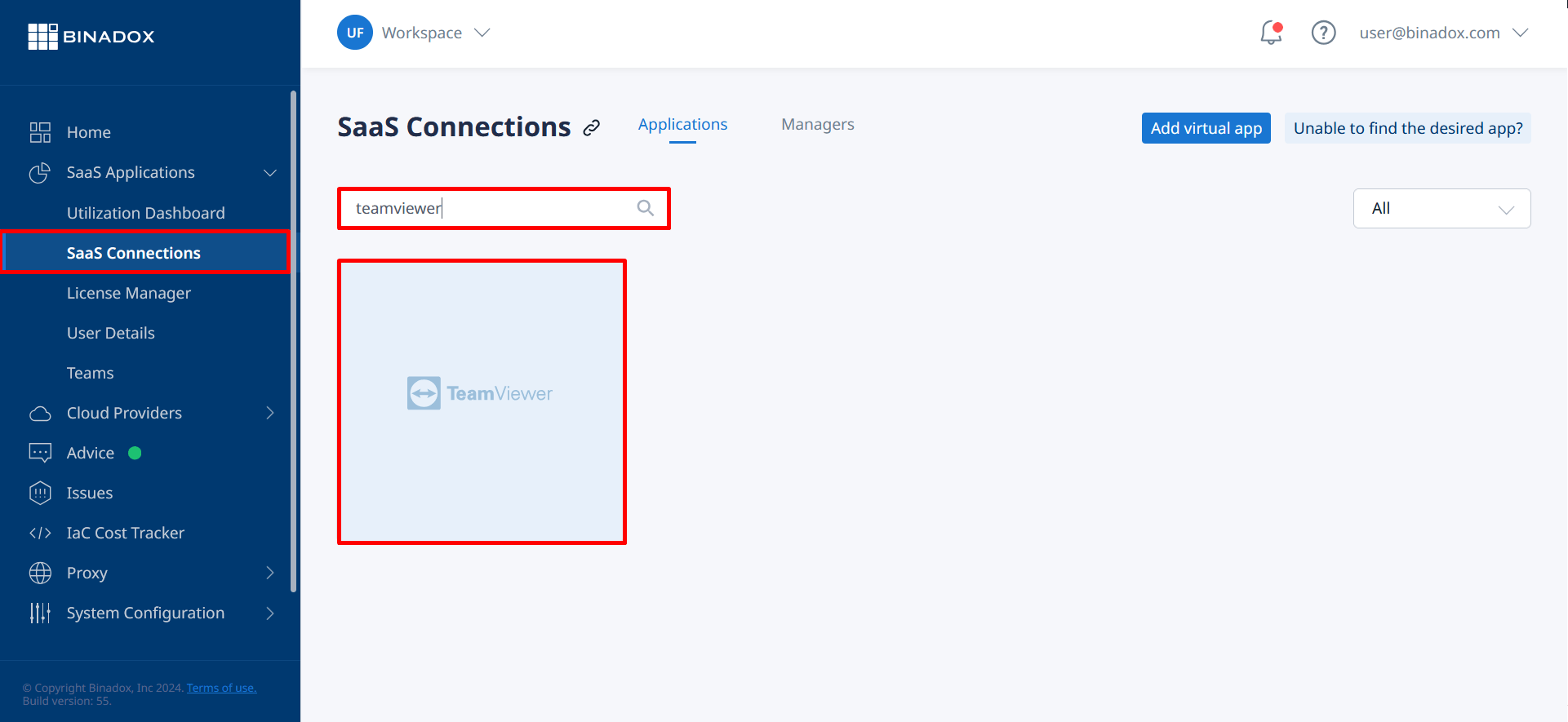
3. Create a meaningful connection instance name. Click Continue.
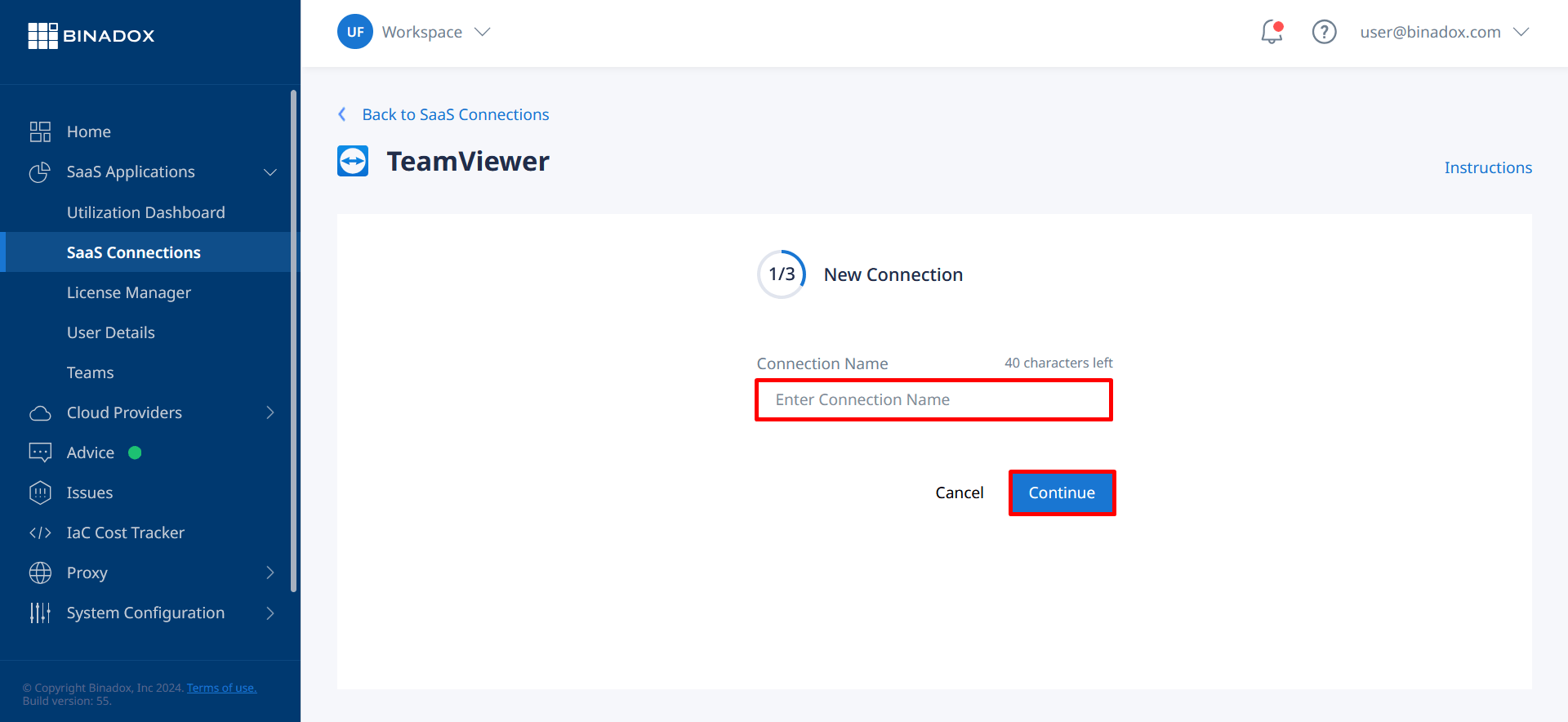
4. Fill in the following fields:
- Client ID: Your TeamViewer client ID (see Clause 1 for registration instructions);
- Client Secret: Your TeamViewer client secret.
Click Continue.
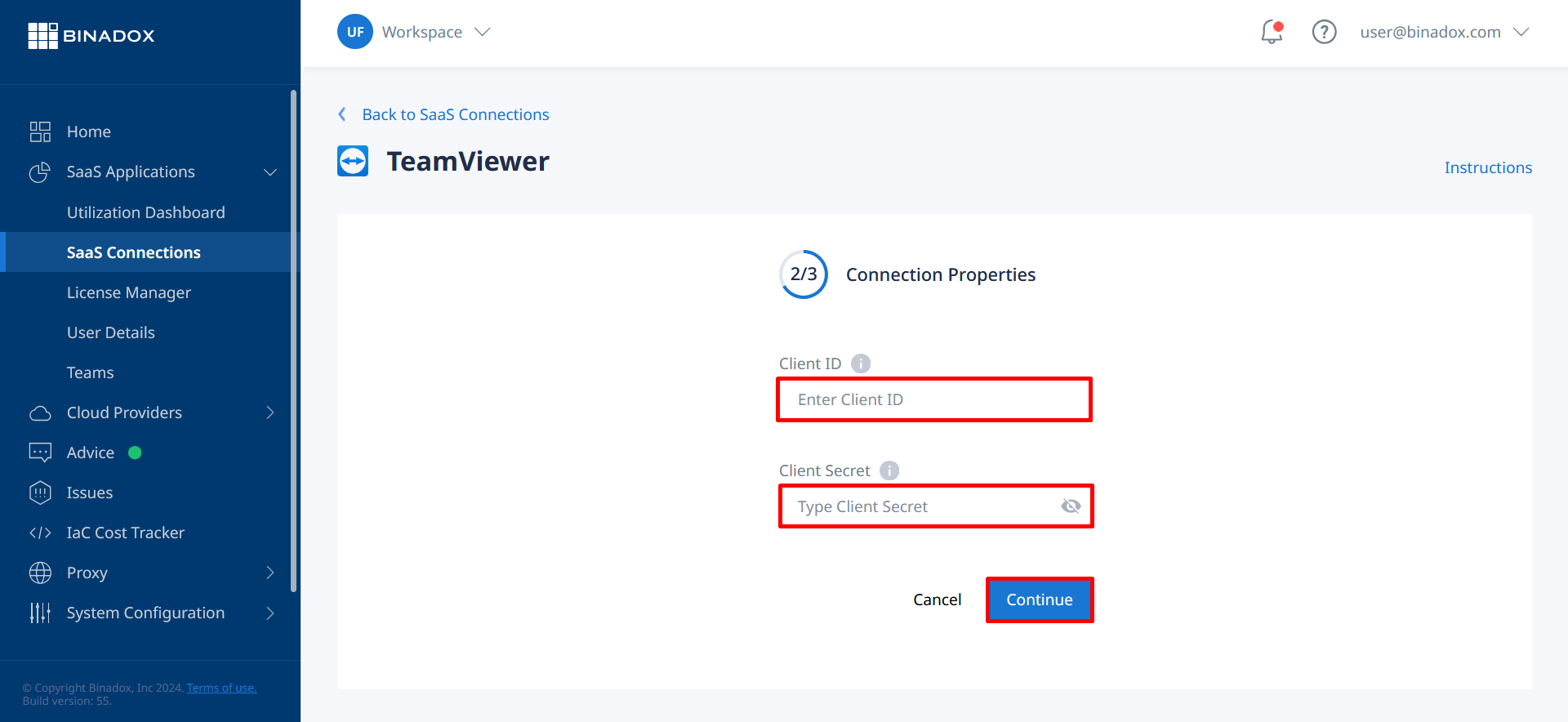
5. You will be redirected to the TeamViewer permission screen. Click Allow to give Binadox access to your account data for spend optimization and usage monitoring.
6. Fill in billing information. Click on the calendar icon to specify the date the bill for application services is issued. Select a payment plan and billing period in the corresponding drop-down lists. Click Connect.
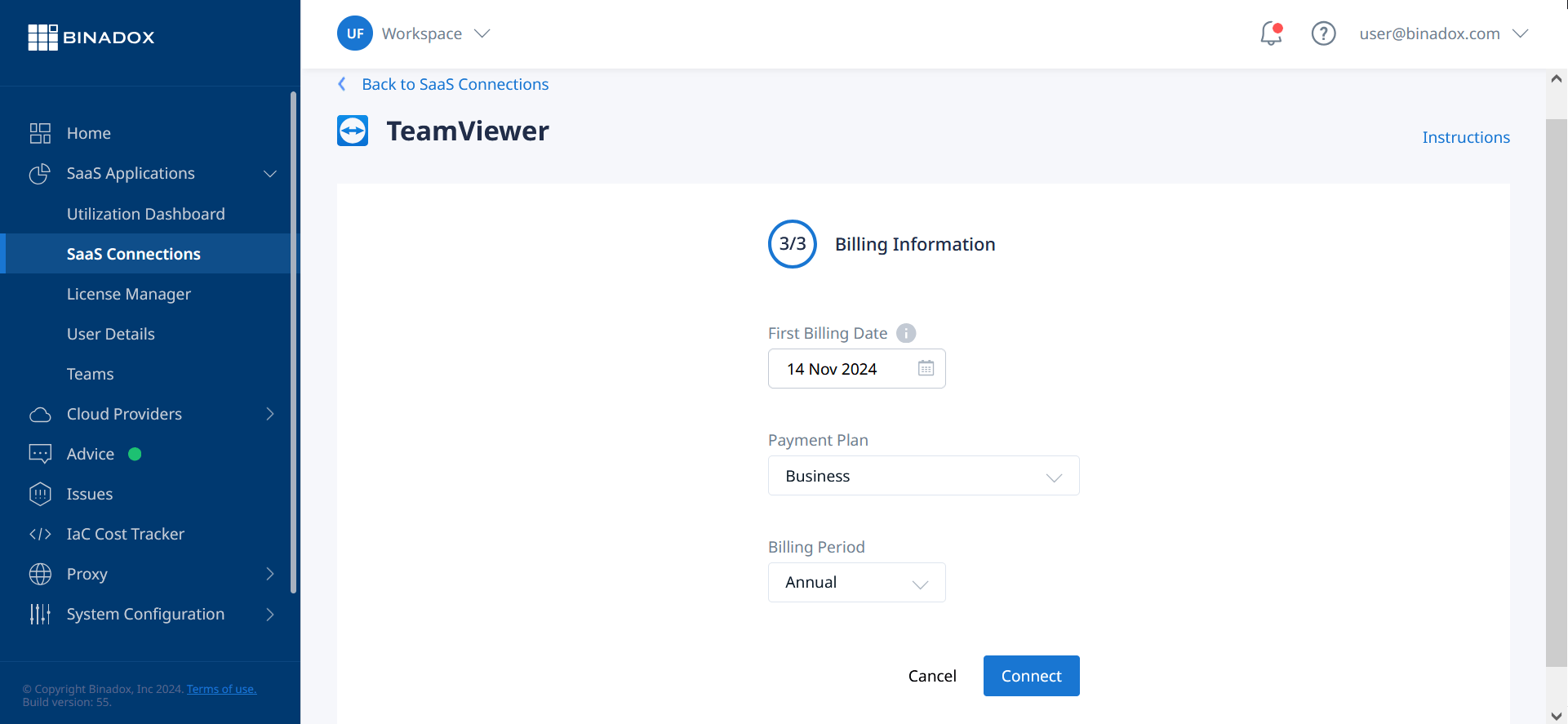
Upon successful TeamViewer integration with Binadox, the connection status will switch into Connected.

