GoToMeeting Integration
This guide describes how to integrate the GoToMeeting online meeting and web conferencing software by LogMeIn, Inc. with the Binadox cloud and SaaS usage monitoring and cost optimization platform to be able to receive GoToMeeting spend and utilization insights, cost optimization recommendations and individual user data across an organization.
1. Create a Developer App
1. Sign into the GoTo Developer Center with administrator account credentials.
2. Grant the GoTo API an access to your GoTo account by clicking Allow.
3. You will be redirected to the My Apps view (the tab on the menu bar at the top). Click the + Add a new App button.
4. Fill in the Add App form.
• Create and enter an app name in the App Name field (e.g. Binadox).
• Add a description into the Description field to distinguish the app (e.g. SaaS management, discovery and cost optimization).
• Select GoToMeeting in the Product API list.
• Enter the following redirect URL in the Application URL field:
https://app.binadox.com/api/1/applications/authorize/try
Click Create App.
5. Click on the newly created application that is indicated with the New mark.
6. On the Keys tab, copy a Consumer Key and a Consumer Secret. These keys are required to integrate GoToMeeting with Binadox.
2. Configure GoToMeeting in Binadox
1. Log into your Binadox account.
2. In the navigation pane on the left, click SaaS Applications > SaaS Connections. Click on the GoToMeeting icon. To quickly locate GoToMeeting, use the search bar.
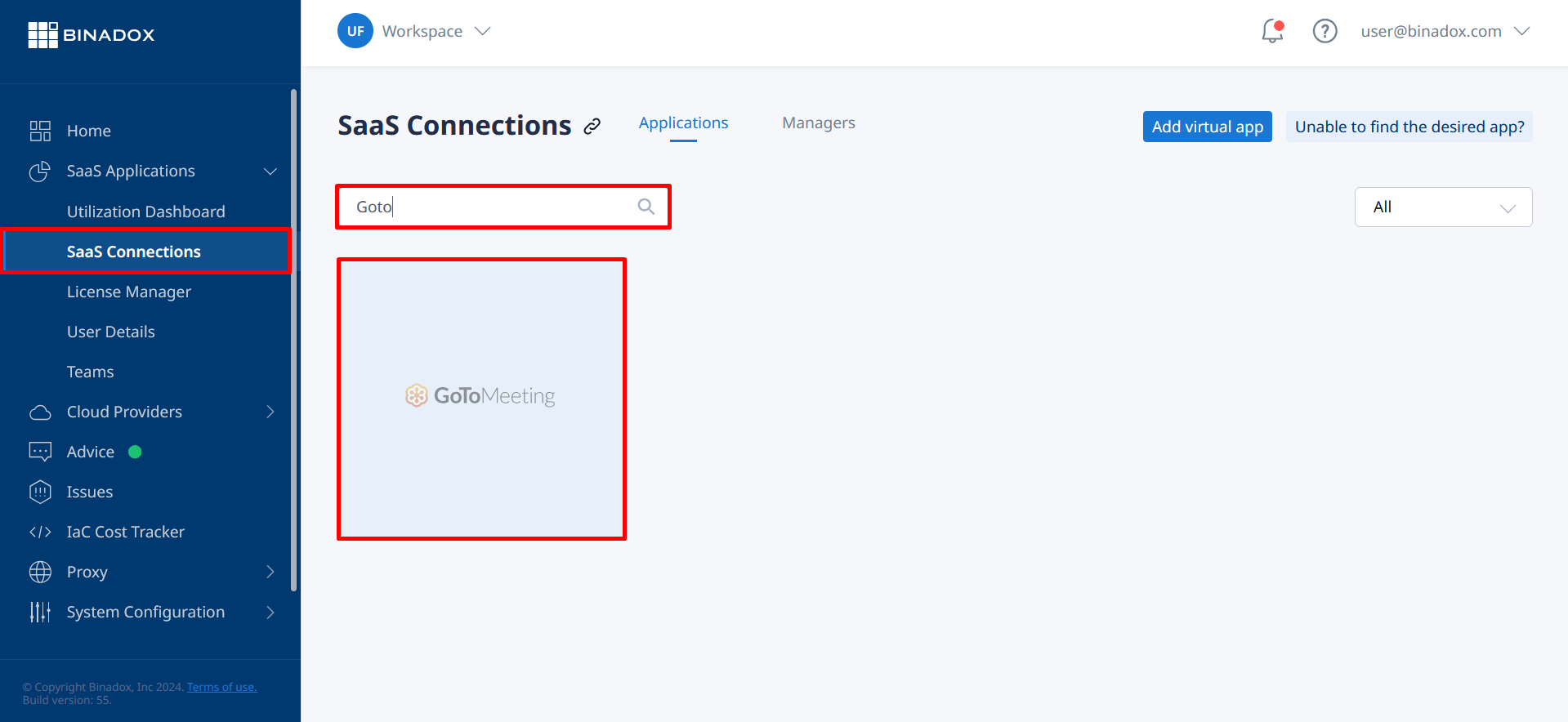
3. Create a connection instance name for further reference. Click Continue.
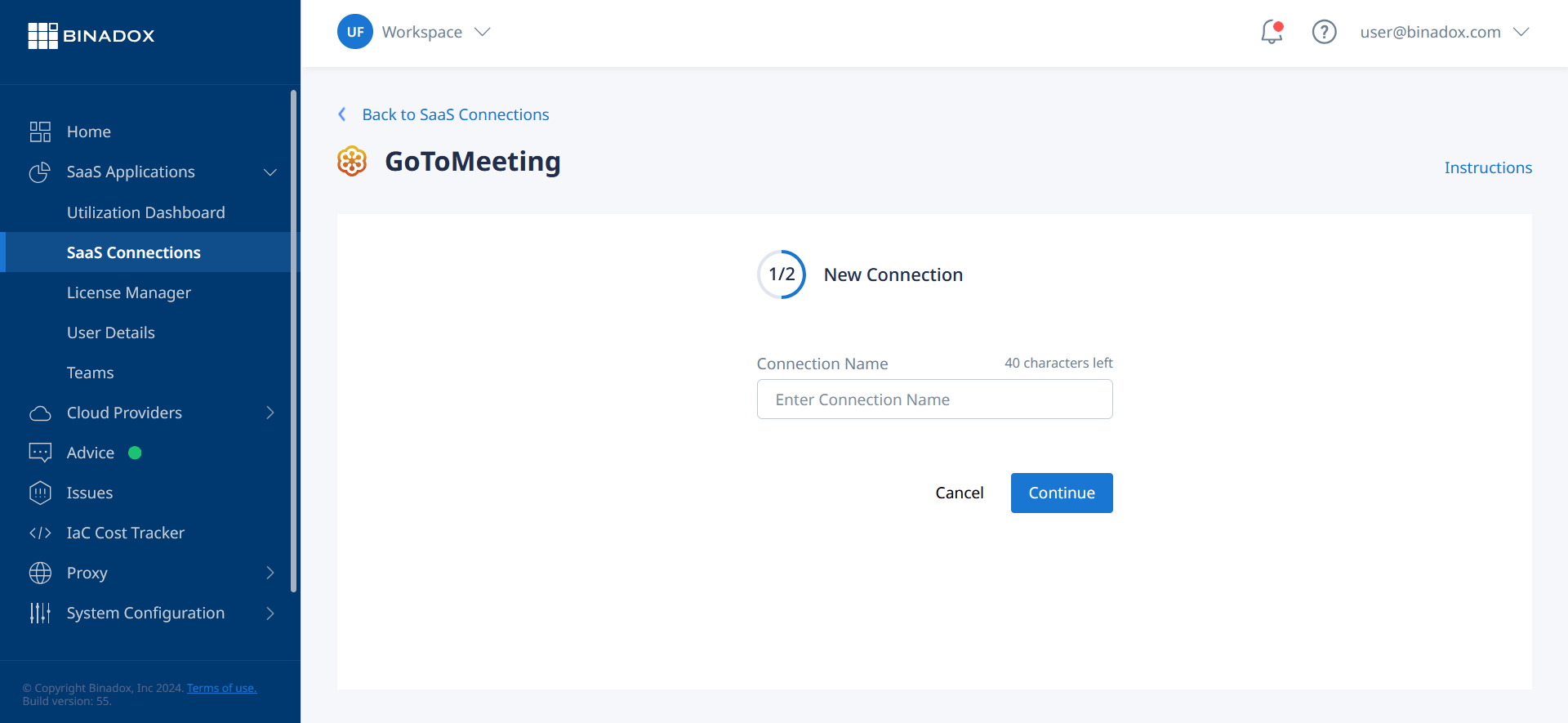
4. Fill in the following fields:
- Consumer Key: Your GoToMeeting application consumer key (see Clause 1 for registration instructions);
- Consumer Secret: Your GoToMeeting application consumer secret;
- Email: Your GoToMeeting administrator email;
- Password: Your GoToMeeting administrator password.
Click Continue.
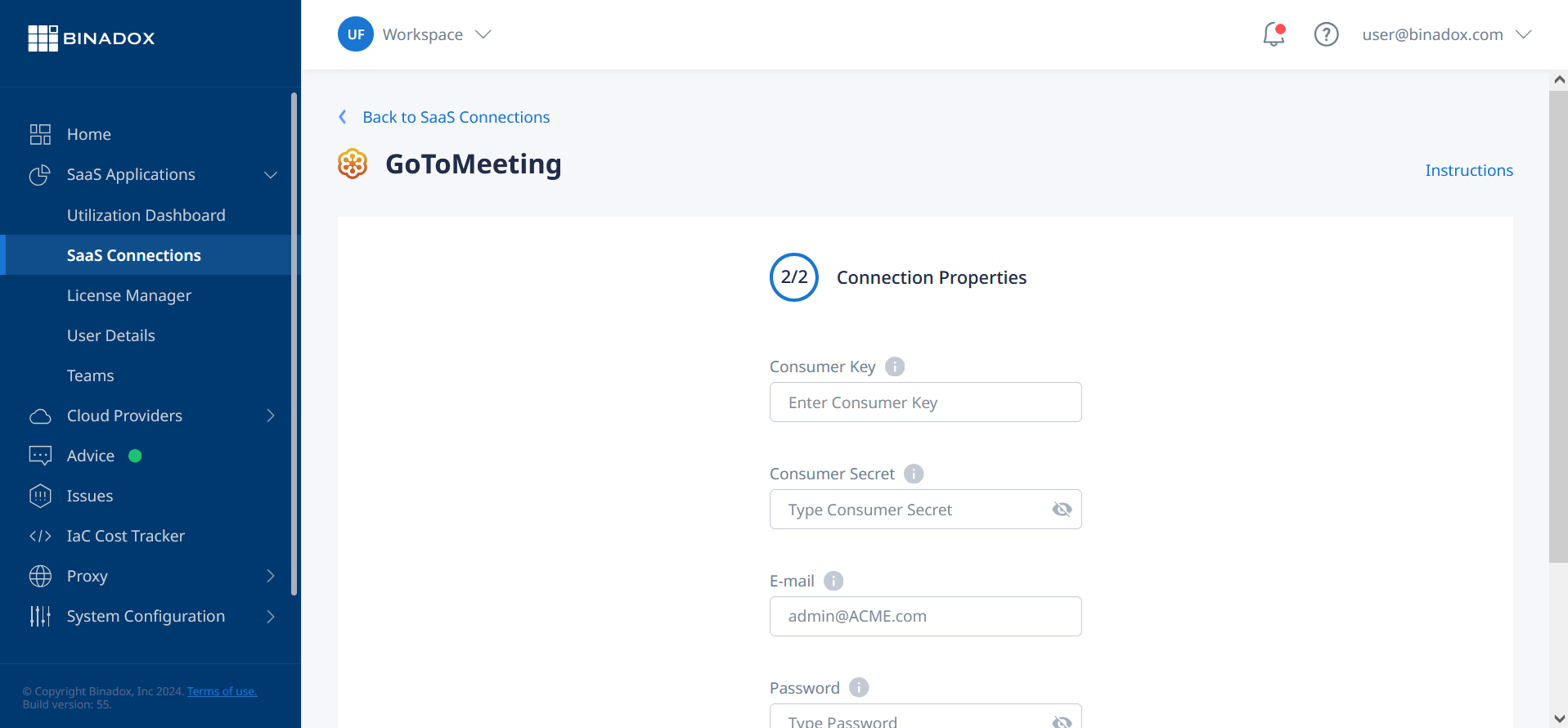
5. You will be redirected to the GoToMeeting login page, if you are not in the system. Enter an email address used to log into GoToMeeting administrator account, then authenticate using a password, social login, or company ID based on your account’s sign-in settings.
6. Allow Binadox to access your admin GoTo account by clicking Allow. Note that when you reconnect the application to this account, permissions are not required.
Upon successful GoToMeeting integration with Binadox, the connection status will switch into Connected.

